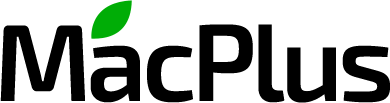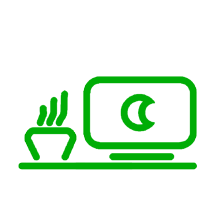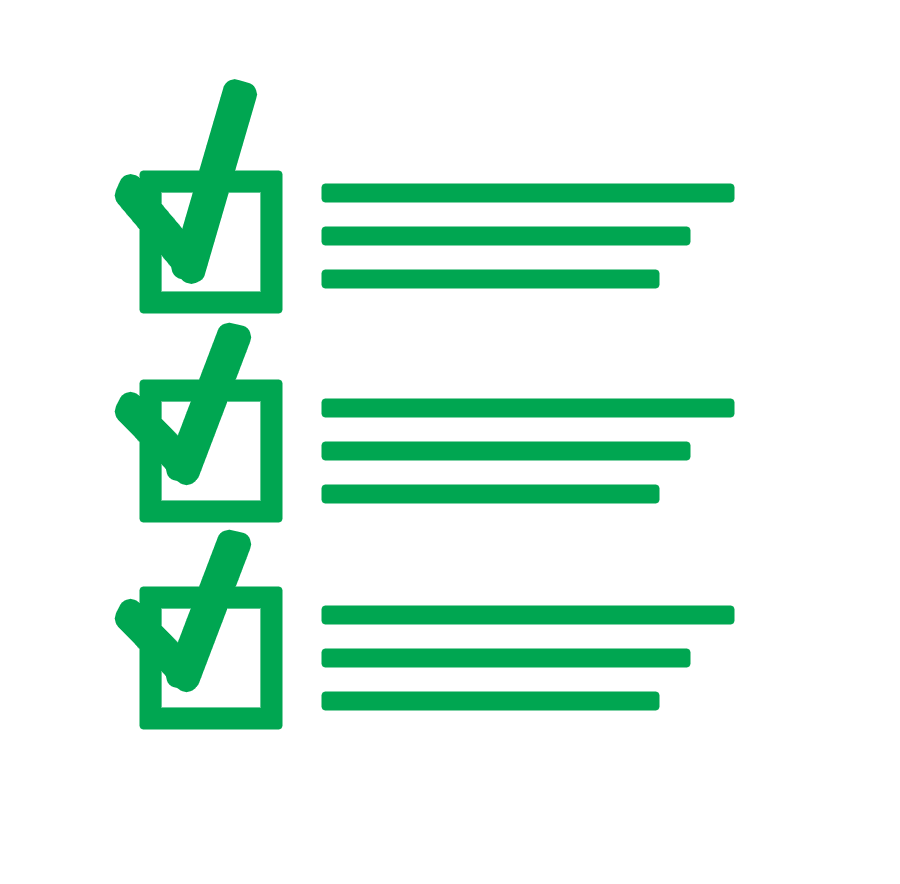Статьи
При работе MacBook появляется синий экран
Не можете решить проблему самостоятельно? Звоните за консультацией к нам!
Знаменитый синий экран смерти часто становится причиной разочарования пользователей MS Windows, но Вы, должно быть, сильно удивились, столкнувшись с ним на своем MacBook.
В первую очередь стоит отметить, что синий экран в OS X может появиться на любом устройстве Apple, он, как правило, является результатом ошибки или симптомом какой-либо неисправности, но не предназначен для информирования пользователей об этом, не содержит, в отличии от BSOD MS Windows, сообщений или кодов ошибок (если в OS X возникает фатальная ошибка, которую система в состоянии зафиксировать, Вы увидите серый экран с сообщением, о том, что компьютер необходимо перезагрузить на нескольких языках).

Давайте по порядку рассмотрим все возможные причины появления синего экрана.
- Системный сбой программного обеспечения
Сразу несколько страниц в разделе технической поддержки Apple говорят о том, что синий экран MacBook вызывают “несовместимые объекты” входа в систему.
Объекты входа - элементы, которые загружаются автоматически при запуске операционной системы:
- Различное программное обеспечение, работающее в фоновом режиме, или использующее постоянно загруженные в память библиотеки:
Антивирусы, сторонние средства системного мониторинга, активные плееры, различные интерактивные надстройки рабочего стола (виджеты часов, погоды и прочее) или ПО, использующее элементы системного (верхнего) меню.
- Поврежденные или конфликтующие друг с другом системные настройки (файлы *.plist)
В основном такие файлы используются в системах OS X и iOS (но появление синего экрана на iOS может быть связано с другими проблемами, чаще всего - это неисправная flash-память или процессор, реже - сбои в самой iOS). Расшифровывается расширение как Property List, то есть список свойств. Файлы .plist хранят в себе списки свойств различных объектов и их значений в формате XML. Они являются частью OS X Core Foundation (то есть одними из основных элементов системы), и часто хранятся в директории Home\Library\Preferences. Файлы используются многими приложениями, в том числе Skype, видео-редактор HandBrake и даже оконный менеджер Finder.
- Файлы шрифтов (находятся в системной папке и используются самой ОС)
- Поврежденные учетные записи пользователей.
Удалить поврежденные файлы шрифтов, отключить объекты автозагрузки, а также изменить или восстановить Вашу поврежденную учетную запись иногда можно из безопасного режима, т.к. в нем OS X сама отключает все “нестандартные” элементы.
Чтобы запустить Ваш Mac в безопасном режиме, при включении сразу после звукового сигнала приветствия, удерживайте клавишу Shift. Если Все сделано правильно - на экране выбора пользователя в правом верхнем углу появится надпись safe mode (или безопасный режим) красного цвета. Также, в правой верхней области рабочего стола будет отображаться надпись “Безопасный режим”, а в свойствах системы параметр “режим загрузки” будет установлен на “Safe mode”.

Если по каким-либо причинам у Вас не подключена клавиатура или она не работает, перезагрузить Mac в безопасном режиме можно через командную строку Терминала (приложение находится в папке “Утилиты”), с помощью экранной клавиатуры (Системные настройки - Клавиатура - Источники Ввода, в список добавить “Клавиатура и Символы”, а также должен быть установлен флажок “Показывать панель ввода в строке меню” и “Показывать панель Клавиатура и символы в строке меню”) или при помощи удаленного доступа. Для тех же целей можно использовать и внешнюю USB-клавиатурe любого производителя (в том числе, для Windows).
Для запуска Mac в безопасном режиме введите в терминале:
sudo nvram boot-args="-x"
режим подробного протоколирования (может в последствии помочь специалистам сервисного центра при диагностике):
sudo nvram boot-args="-x -v"
Для восстановления стандартного режима загрузки:
sudo nvram boot-args=""
Проверить объекты входа можно отключая их по очереди (или сразу все) в меню Системные настройки - Пользователи и группы, где нужно выбрать Вашего пользователя (или “текущего пользователя”) и выбрать пункт “Объекты входа”
Удалив один (или все) элементы нужно перезагрузить Mac в обычном режиме и проверить, не исчезла ли проблема.

Запустить Mac в режиме подробного протоколирования или одопользовательском режиме можно также с помощью сочетаний клавиш: ⌘+V и ⌘+S соответственно. Помешать этому может только установленный владельцем компьютера пароль Open Fimware.
Иногда перезагрузка Mac в безопасном режиме помогает устранить проблему даже без каких-либо дополнительных действий с Вашей стороны, но если решить проблему таким способом все же не удается - попробуйте проверить диск на ошибки и восстановить права доступа в Дисковой утилите (это возможно как из безопасного режима Вашей системы, так и с внешнего загрузочного диска или установочного дистрибудива.
- HDD/SSD или неисправный шлейф подключения жесткого диска
Если дисковая утилита выдает сообщение об аппаратной неисправности - диск подлежит замене, но восстановление данных все еще возможно на специальном оборудовании (например, PC-3000, узнать можно ли восстановить данные с Вашего диска удастся только после сканирования файловой системы и диагностики диска в сервисном центре). Иногда может помочь также полное форматирование и переустановка ОС.
Если Дисковая утилита не обнаружила никаких повреждений, но проблема с синим экраном повторяется или диск в утилите не распознается в принципе - причиной может быть не только сам накопитель, но и шлейф подключения HDD к материнской плате. Проблема актуальна для моделей MacBook Pro Unobody 2008-2012 гг. выпуска, в MAcBook Air, также в 15” моделях с Retina дисплеем данный шлейф отсутствует в принципе, в 13” моделях Retina шлейф соединяющий основную материнскую плату и плату для установки SSD есть, но он практически не выходит из строя (исключением может стать контакт с жидкостью).
- Нехватка ресурсов
Выводить синий экран MacBook может также просто в процессе загрузки (особенно, если Вы видите курсор мыши с индикацией “Система занята” - крутящейся радужной сферой).
Попробуйте просто подождать - иногда процесс загрузки может занимать до нескольких минут: например, если Ваше аппаратное обеспечение не поддерживается ОС (установка в Drop mode) или удовлетворяет только минимальным системным требованиям.
Такие “зависания” возможны также, если Вы выполняли обновление OS X до нового выпуска (то есть нового релиза 10.9 -> 10.10, системные обновления типа 10.9.1 -> 10.9.3 вызывают такие проблемы гораздо реже), а не “чистую” установку. Увеличить шанс неудачного обновления может большое количество установленных программ или нехватка свободного места на диске
При минимальном свободном пространстве на Вашем диске синий экран может появиться и в рабочей системе, на которой не выполнялось обновление выпуска OS X. Очистить диск можно опять же из безопасного режима Вашей ОС или с внешней загрузочной системы.
Если же все описанные Выше методы не помогли избавиться от синего экрана , вероятнее всего, имеет место аппаратная проблема, для ее устранения чаще всего необходима помощь сервисного инженера.
- Проблемы с аппаратным обеспечением
Причины, при которых необходима диагностика в сервисном центре:
- Неисправный графический чип или чипсет (особенно если на синем экране присутствуют артефакты изображения: вертикальные полосы, повторяющиеся геометрические узоры, и т.д.)
- Поврежденные модули оперативной памяти (синий экран может сопровождаться повторяющимся звуковым сигналом)
- Прочие элементы и цепи материнской платы
Для замены процессора или любого из чипов Вашего MacBook (графического чипа, чипсета, мультиконтроллера и т.д.) потребуется профессиональная паяльная станция, соответствующие расходные материалы, а выполнить компонентный ремонт MacBook по технологии сможет только инженер Высшей квалификации, поэтому не стоит экономить на восстановлении Вашего MacBook - это в любом случае дешевле замены всей материнской платы.
Если у Вас остались вопросы, наши специалисты всегда готовы проконсультировать Вас по телефону, электронной почте или в онлайн-чате на страницах нашего сайта.
Аренда и подмена
Предлагаем услугу аренды Macbook и iMac. Предоставляем аппарат на подмену на время ремонта.
Курьерская служба
Сохраним ваше время и силы, курьер заберёт на ремонт и доставит восстановленное устройство.
Гарантия до 12 месяцев
Уверены в качестве выполняемого ремонта и используемых комплектующих.
Компонентный и модульный ремонт
Выполняем компонентный ремонт, что дешевле. Также можем заменить целиком модуль.
Инженеры с большим опытом
У нас все прозрачно и честно
Спросите любого:
КОМАНДА MACPLUS
Советы экспертов: Как правильно выбрать сервис?
Никогда раньше не обращались за ремонтом электроники?
Не знаете с чего начать? В первую очередь - не переживать! Признаки хорошего и качественного сервиса видны сразу. Мы подготовили инструкцию для тех, кто ищет мастерскую или сервисный центр по ремонту Apple
Где отремонтировать Macbook, iMac и iPhone
Чек лист по выбору надежного
сервисного центра по ремонту техники Apple
Если компания на рынке уже много лет, и она успела зарекомендовать себя как эксперта, к ней обращаются, о ней пишут, ее рекомендуют. Мы знаем о чем говорим, так как 98% поступающих устройств в СЦ восстанавливется.
Нам доверяют и передают сложные случаи другие сервисные центры.
1. очереди не будет (или она будет минимальной) - вашим устройством займутся сразу.
2. вы отдаете в ремонт Macbook эксперту именно в области ремонтов Mac. Он знает все секреты этих устройств
Чтобы вы представляли, что именно вам нужно.
Проблему постараются решить. В большинстве случаев по описанию можно понять, что случилось и как устранить неисправность.