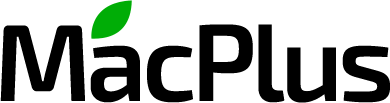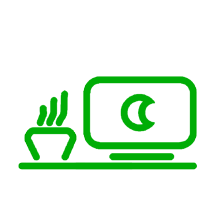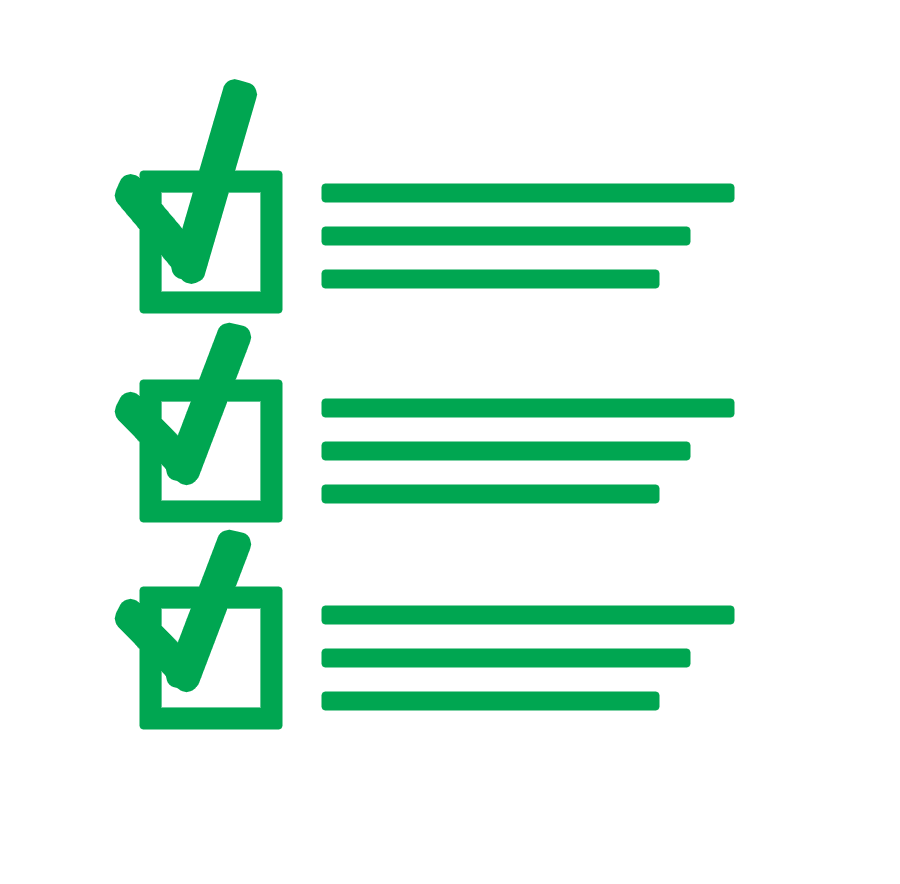Статьи
Инструкция: как сделать резервную копию iMac на OS X
Инструкция: как сделать резервную копию iMac на OS X
Угроза потери данных в век облачных технологий стоит уже не так остро, как это было хотя бы пять лет назад. Синхронизируя свой компьютер с iCloud пользователь может полностью обезопасить свои личные данные, будь то фотографии или документы: не важно, созданы они в фирменном пакете iWork или любом другом ПО, однако полностью восстановить систему в случае непредвиденных обстоятельств поможет только заблаговременно созданная резервная копия, тем более, что даже в базовой комплектации сегодня мы используем диски большого объема, а бесплатное пространство в Cloud Drive по прежнему составляет всего лишь 5 Гб и далеко не всегда мы готовы оплатить дополнительные гигабайты...
Примеров, когда аппаратная часть iMac или операционная система выходят из строя, можно привести достаточно. В их числе неудачное обновление системы, повреждение жесткого диска, программные ошибки или необходимость откатиться на предыдущею версию Mac OS - все это неизменно связано с потерей личных данных пользователя, среди которых могут оказаться не только фотографии и документы, но что-то более значительное. В конце концов терять оптимально настроенную под себя систему зачастую бывает крайне неприятно.
Как сделать резервную копию iMac? В отличии от компьютеров прочих производителей, добиться этого можно стандартными средствами Mac OS. Утилита Time Machine (машина времени) сохраняет дубликаты файлов и сведения о состоянии системы в момент сохранения.
Во время настройки, перед началом создания резервной копии iMac, система попросит выбрать место хранения копий. Существует возможность сохранять копии системы на раздел жесткого диска iMac, Apple Time Capsule, а также на внешние жесткие диски, подключенные непосредственно к iMac или к роутеру AirPort через интерфейс USB (подобный способ подключения поддерживают AirPort модели Extreme и Time Capsule). Помимо этого поддерживаются интерфейсы Fire Wire и Thunderbolt при подключении хранилища непосредственно к iMac.
Time Machine сохраняет копии системы каждый час за текущие сутки, каждый день в течении месяца и каждую неделю, пока будет оставаться свободное место в хранилище. Когда диск окажется заполненным окончательно, созданные резервные копии начнут замещать самые ранние.
В случае применения Time Capsule (или другой модели AirPort в связке с внешним диском) следует сначала настроить AirPort (ссылка на настройку сети). После этого следует запустить программу Time Machine и нажать кнопку “Выбрать диск”. Далее в появившемся окне нужно выбрать роутер AirPort Time Capsule, который требуется задействовать как хранилище резервных копий. В настройках также можно выбрать директории, копировать которые не требуется.

При подключении жесткого диска система предложит задействовать его как хранилище резервных копий. Это произойдет в том случае, если хранилище еще не выбрано.

Резервная копия iMac сохранится на этот диск, если принять предложение. Помимо этого для защиты копий системы можно установить на них пароль, если поставить галочку напротив пункта “Зашифровать диск резервного копирования”.
Также система предложит форматировать диск в используемой Mac OS файловой системе. Это требуется в том случае, если диск использует FAT или NTFS.
Когда устройство будет настроено и подключено, при запуске Time Machine будет сформирована начальная резервная копия iMac. При этом первая копия будет занимать примерно столько же свободного места на жестком диске, сколько сейчас занимает вся система. После этого на диск будут сохраняться только вносимые в файлы изменения, что позволит сэкономить свободное место. При этом стоит отметить, что при использовании AirPort не обязательно подключать роутер через кабель Ethernet, резервное копирование iMac в таком случае будет происходить по Wi-Fi. При этом скорость копирования будет напрямую зависеть от уровня сигнала.
В любом случае первое создание резервной копии iMac займет некоторое время. При этом можно пользоваться компьютером в обычном режиме, по окончании копирования iMac уведомит пользователя сообщением о благополучном копировании или ошибке, если связь с жестким диском была оборвана.
Резервные копии так же могут создаваться в режиме сна, для этого понадобится включить функцию Power Nap в пункте “Экономия энергии” системных настроек. Если строка “Включить Power Nap” недоступна, необходимо обновить SMC через центр обновления ПО или скачав дистрибутив с официального сайта Apple.
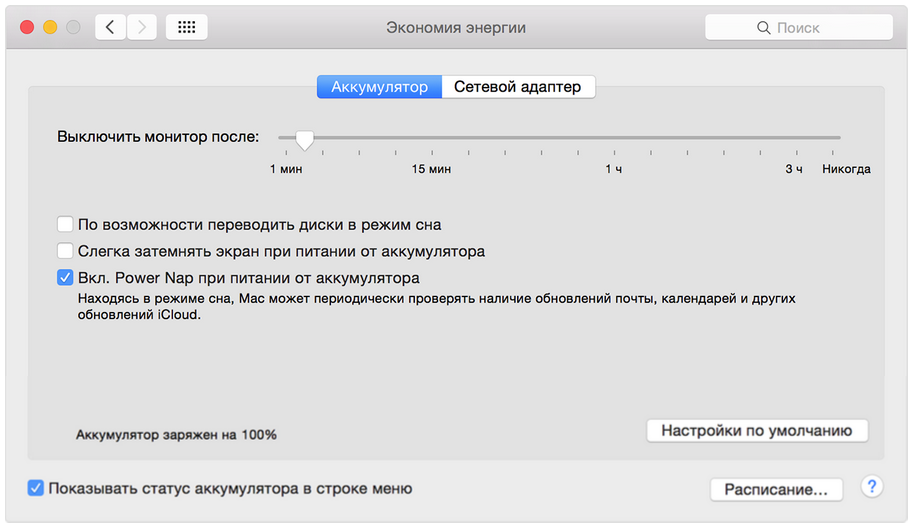
После активации Time Machine в строке верхнего меню появится иконка, отображающая текущий статус утилиты. Нажав на эту иконку можно произвести немедленное резервное копирование iMac, а также посмотреть отчет о ошибке, если создание копии внезапно прервалось. Если нажать на иконку с зажатой клавишей Option, то откроется дополнительное меню, из которого можно проверить хранилище резервных копий или выбрать другой диск.
Чтобы восстановить утерянный файл или вернуть прежнее состояние операционной системы следует выбрать Time Machine из окна Finder. При этом появится окно с резервными копиями.
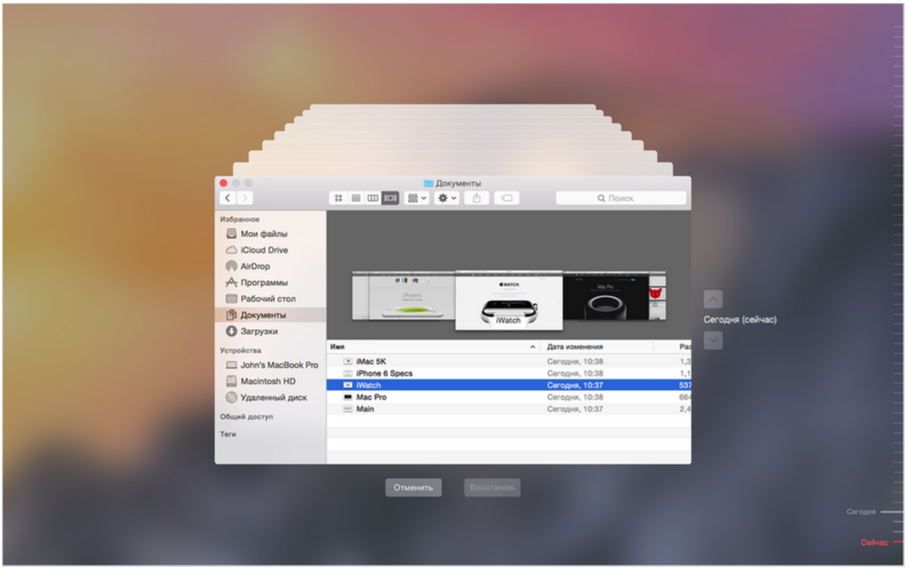
Справа располагается шкала времени, при помощи которой можно возвратиться к прежнему состоянию системы и посмотреть дату, когда была создана эта резервная копия iMac.
Помимо этого в окне Finder существует возможность выполнить поиск по отдельным файлам. Для этого следует в строке поиска ввести “Time Machine”, после чего набрать имя искомого файла. Стрелка “Назад” позволит провести поиск среди всех сохраненных состояний системы.
Клавишей пробел можно открыть предпросмотр файла. Вернуть файл в то расположение, где он находился до этого, или на рабочий стол можно при помощи кнопки “восстановить”. Если имя файла уже используется, система предложит заменить имеющийся файл восстановленным или сохранить его как копию.
При открытии файла через одну из поддерживаемых программ появится возможность просмотреть все его предыдущие версии. Для этого следует выбрать пункт “Файл”, после чего нажать “Вернуться к объекту” и “Просмотреть все версии”.
Помимо восстановления отдельных файлов или всей системы резервная копия iMac позволяет перенести все данные с одного компьютера Apple на другой.
Таким образом мы рассмотрели достаточно широкий функционал и принцип работы утилиты Time Machine, а также все доступные способы создания резервной копии через стандартные средства Mac OS, но если все же у Вас возникли проблемы или Вы не знаете, как заменить HDD на iMac без потери данных - помогут наши инженеры.
По любым вопросам наши специалисты всегда готовы проконсультировать Вас по телефону, электронной почте или в онлайн-чате на страницах нашего сайта.
Всегда с радостью ждем Вас!
Команда MacPlus.ru
Аренда и подмена
Предлагаем услугу аренды Macbook и iMac. Предоставляем аппарат на подмену на время ремонта.
Курьерская служба
Сохраним ваше время и силы, курьер заберёт на ремонт и доставит восстановленное устройство.
Гарантия до 12 месяцев
Уверены в качестве выполняемого ремонта и используемых комплектующих.
Компонентный и модульный ремонт
Выполняем компонентный ремонт, что дешевле. Также можем заменить целиком модуль.
Инженеры с большим опытом
У нас все прозрачно и честно
Спросите любого:
КОМАНДА MACPLUS
Советы экспертов: Как правильно выбрать сервис?
Никогда раньше не обращались за ремонтом электроники?
Не знаете с чего начать? В первую очередь - не переживать! Признаки хорошего и качественного сервиса видны сразу. Мы подготовили инструкцию для тех, кто ищет мастерскую или сервисный центр по ремонту Apple
Где отремонтировать Macbook, iMac и iPhone
Чек лист по выбору надежного
сервисного центра по ремонту техники Apple
Если компания на рынке уже много лет, и она успела зарекомендовать себя как эксперта, к ней обращаются, о ней пишут, ее рекомендуют. Мы знаем о чем говорим, так как 98% поступающих устройств в СЦ восстанавливется.
Нам доверяют и передают сложные случаи другие сервисные центры.
1. очереди не будет (или она будет минимальной) - вашим устройством займутся сразу.
2. вы отдаете в ремонт Macbook эксперту именно в области ремонтов Mac. Он знает все секреты этих устройств
Чтобы вы представляли, что именно вам нужно.
Проблему постараются решить. В большинстве случаев по описанию можно понять, что случилось и как устранить неисправность.
Рыбовалов Юрий Дмитриевич
07 марта
Вопрос: добрый день помогите пожалуйста разобраться с проблемой,попробовал использовать несколько внешних дисков, все правильно форматировал дисковой утилитой, запускаю резервное копирование time machine, делает копию быстро, но доходит до 92-93 GB из 400 и останавливает, висит удлиняя время окончания на 8-10 часов и потом просто останавливается на подсчете времени, и так на трех разных дисках, в чем может быть проблема? Операционку переустановил, систему оптимизировал, какие еще возможны нюансы?
Ответ: Добрый день, Юрий! Возможно проблема с файловой системой дисков, либо с серверами Apple. Так же, не исключено, что проблема может быть аппаратной. Для начала, в любом случае, нужно провести диагностику. Чтобы понять, в чем проблема, и выявить неисправность. Отдаленно, к сожалению, не видя аппарат, не представляется возможным, точно выявить проблему и сказать, что с аппаратом. Нужно, чтобы инженер посмотрел ваше устройство, по факту, в СЦ. Привозите, посмотрим. Диагностика в нашем сервисном центре бесплатная (в любом случае). С Уважением, MacPlus!
Ян
03 марта
Вопрос: Здравствуйте.
Помогите пжл разобраться. Мак 21, 2011г, ХайСиера. Установил дополнительный SSD, комп его увидел, отформатировал и установил на него с сайта тоже ХайСиеру. Работают системы на обоих дисках, на SSD чистая, но перенести через ТаймМашин на него копию с основы не могу. Даёт бэкап только по чистой системе.
Подскажите, что не так делаю ?
Спасибо
Ответ: Добрый день. К сожалению, не видя сам аппарат, не получиться сказать в чем заключается проблема. Нужна диагностика. После диагностики мы сможем сказать в чем заключается неисправность . Диагностика у нас бесплатная в любом случае. Привозите ваш аппарат к нам в СЦ. Будем рады видеть вас . С Уважением, MacPlus!