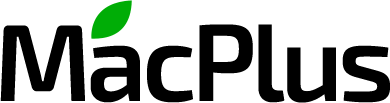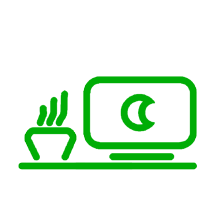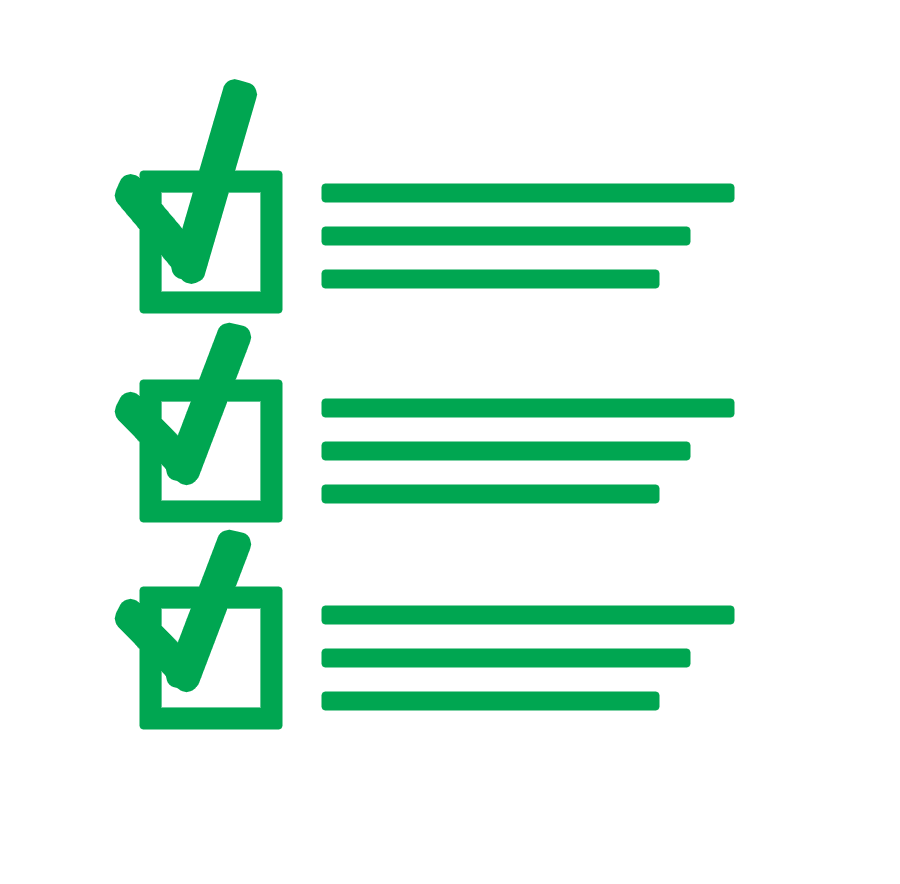Статьи
Как отключить автоматическое обновление macOS
Как отключить автоматическое обновление macOS
Если Вы по каким-то причинам не хотите обновлять свой Mac до macOS Sierra, то навязчивое уведомление со стороны Apple может доставить изрядное количество неудобств. Наши коллеги из 9to5mac подготовили инструкцию, благодаря который Вы сможете раз и навсегда уйти от этой проблемы, а также удалить дистрибутив macOS Sierra с жесткого диска, освободив тем самым несколько гигабайт памяти. Конечно же, Вы всегда можете восстановить Mac и откатить систему до нужной версии. Эта операция гораздо проще, чем к примеру ремонт материнской платы MacBook Pro, к тому же, если вы воспользуетесь описанным ниже способом, то сэкономите немало времени.
Стоит отметить, что Apple не будет устанавливать обновления macOS без Вашего согласия, а автоматическая загрузка этих обновлений никак не повлияет на работу Вашего компьютера. Более того, функция автоматической загрузки является полезной в том случае, если Вы хотите всегда пользоваться самой актуальной версией macOS. Кроме того, если Ваш Mac не соответствует требованиям macOS Sierra, Apple вовсе не будет предлагать Вам обновить свою операционную систему до последней версии.
Нужен ремонт MacBook - звоните, поможем в кротчайшие сроки!
Как отключить автоматическое обновление macOS
Для начала следует нажать на иконку Apple в левом верхнем углу экрана и выбрать пункт “Системные настройки…” из появившегося меню:
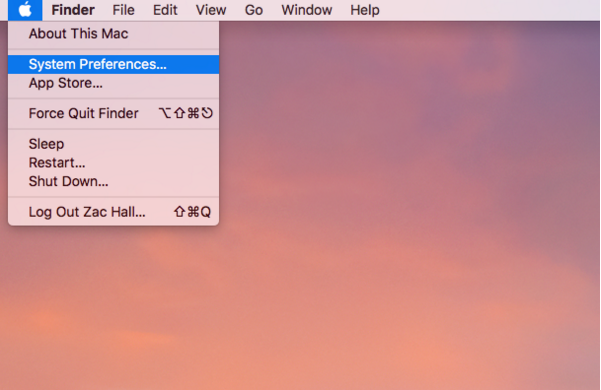
После этого следует выбрать пункт App Store в окне настроек:
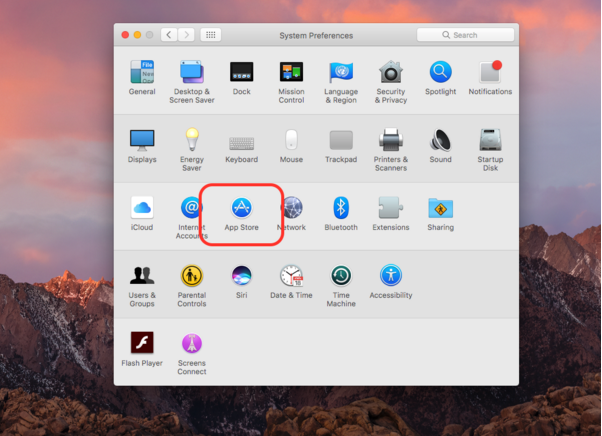
В появившемся окне следует снять галочку с пункта “Загружать недавно появившиеся в наличии обновления в фоновом режиме”:
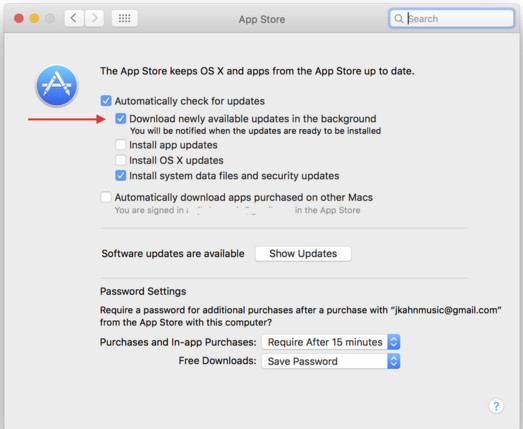
Теперь ваш Mac не будет беспокоить вас уведомлениями о наличии новой версии операционной системы. Чтобы снова включить обновления, вы можете проделать те же шаги и снова поставить галочку напротив этого пункта. Кроме того, из этого окна вы сможете самостоятельно проверить наличие обновлений для вашего программного обеспечения.
Как удалить скачанный дистрибутив macOS
Как только вы загрузите установочный файл новой версии macOS, система разместит дистрибутив в папку “Программы” наряду с другими приложениями. Это относится только к крупным обновлениям, таким как 10.12, в то время как минорные “заплатки” вроде 10.12.1 не имеют собственного установщика. Если Ваш Mac уже успел загрузить новую версию macOS, Вы можете удалить дистрибутив и освободить свободное место на диске.
Для начала следует открыть Finder. Иконка Finder обычно находится в левом нижнем углу Dock.
После этого необходимо выбрать пункт “Программы” из левого списка:
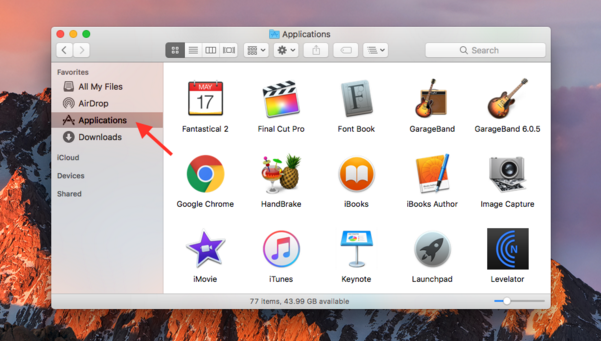
По умолчанию приложения рассортированы в алфавитном порядке. В открывшейся папке следует найти программу с названием Install macOS Sierra (название операционной системы может отличаться в зависимости от версии).
Как только Вы нашли установочный файл, сделайте по нему правый клик, либо нажмите на иконку с нажатой клавишей Control. Из появившегося контекстного меню следует выбрать пункт “Переместить в корзину”. Обратите внимание, что для удаления файла Вам потребуется ввести пароль от Вашей учетной записи.
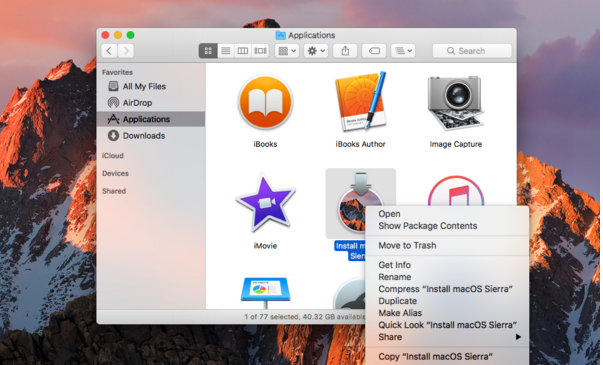
Если при удалении появилось предупреждение о том, что установщик запущен, Вам необходимо закрыть его вручную. Для этого достаточно сделать правый клик на иконке macOS Sierra в меню Dock и выбрать пункт “Завершить”. После этого Вы сможете беспрепятственно перенести установочный файл в корзину.
Чтобы завершить процесс удаление дистрибутива, следует сделать первый клик на иконке корзины в правом нижнем углу Dock и выбрать пункт “Очистить корзину...”. Обратите внимание, что это шаг безвозвратно удалит все файлы, которые на данный момент находятся в корзине.
Если Вы ходите удалить из корзины только установщик macOS Sierra, достаточно найти его иконку в окне корзины, сделать правый клик и выбрать пункт “Удалить немедленно...”:
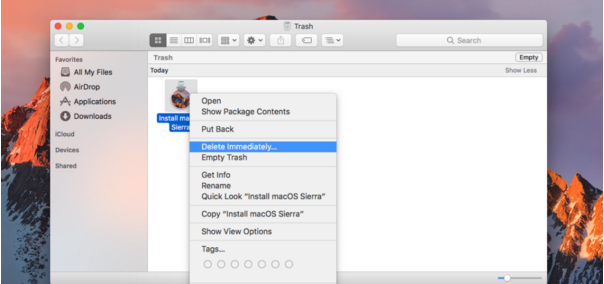
Важно отметить, что Mac способен самостоятельно удалить скачанный дистрибутив, если на вашем жестком диске кончается свободное место. macOS также не станет загружать файл обновления, если на диске осталось мало свободной памяти. Вы также можете управлять загрузкой и установкой новых версий macOS самостоятельно, однако этот способ является не таким удобным и может потребовать больше времени. Следите за состоянием вашего MacBook, изучайте информацию про новые вирусы Mac и ваш ноутбук будет вам благодарен!
Аренда и подмена
Предлагаем услугу аренды Macbook и iMac. Предоставляем аппарат на подмену на время ремонта.
Курьерская служба
Сохраним ваше время и силы, курьер заберёт на ремонт и доставит восстановленное устройство.
Гарантия до 12 месяцев
Уверены в качестве выполняемого ремонта и используемых комплектующих.
Компонентный и модульный ремонт
Выполняем компонентный ремонт, что дешевле. Также можем заменить целиком модуль.
Инженеры с большим опытом
У нас все прозрачно и честно
Спросите любого:
КОМАНДА MACPLUS
Советы экспертов: Как правильно выбрать сервис?
Никогда раньше не обращались за ремонтом электроники?
Не знаете с чего начать? В первую очередь - не переживать! Признаки хорошего и качественного сервиса видны сразу. Мы подготовили инструкцию для тех, кто ищет мастерскую или сервисный центр по ремонту Apple
Где отремонтировать Macbook, iMac и iPhone
Чек лист по выбору надежного
сервисного центра по ремонту техники Apple
Если компания на рынке уже много лет, и она успела зарекомендовать себя как эксперта, к ней обращаются, о ней пишут, ее рекомендуют. Мы знаем о чем говорим, так как 98% поступающих устройств в СЦ восстанавливется.
Нам доверяют и передают сложные случаи другие сервисные центры.
1. очереди не будет (или она будет минимальной) - вашим устройством займутся сразу.
2. вы отдаете в ремонт Macbook эксперту именно в области ремонтов Mac. Он знает все секреты этих устройств
Чтобы вы представляли, что именно вам нужно.
Проблему постараются решить. В большинстве случаев по описанию можно понять, что случилось и как устранить неисправность.