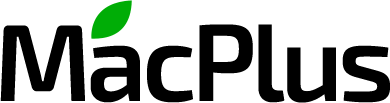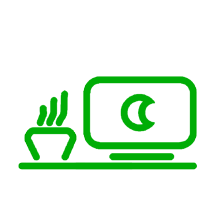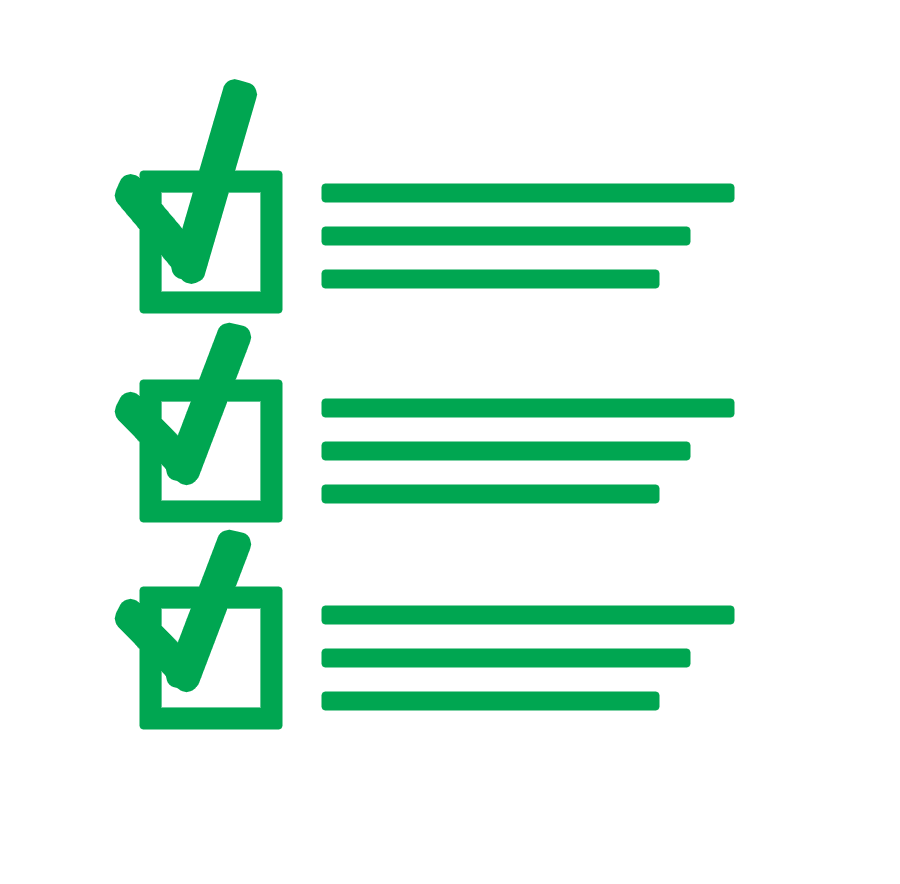Статьи
Как делать скриншоты при помощи Touch Bar
Новая флагманская линейка лэптопов Apple получила значимые нововведения: MacBook Pro впервые осмелился сделать шаг в будущее и отказался от использования классических функциональных клавиш, на смену которым пришла динамическая сенсорная панель - Touch Bar. Информация на этой панели меняется в зависимости от того, с каким приложением пользователь работает в конкретный момент, что позволяет получить быстрый доступ не только к стандартным, но и к расширенным функциям macOS. При поломке новой панели, скорее, всего понадобится замена TopCase на MacBook Pro Retina, что гораздо дороже компонентного ремонта.
Простым примером этого функционала является создание скриншотов. Вне зависимости от того, каким именно образом Вы делаете снимки экрана - при помощи сочетания клавиш или выделенной кнопки, система предложит сохранять файлы в выбранную папку или приложение “на лету”.
Кроме того, поскольку Touch Bar фактически является вторым дисплеем, Вы также можете делать снимки и с сенсорной панели. О том, как настроить функцию скриншотов на новых MacBook Pro, нам рассказали коллеги из 9to5mac.
Еще одной функцией новой панели является настройка Touch ID на посмотр истории покупок на MacBook Pro.
Как делать скриншоты рабочего стола и панели Touch Bar
До выхода MacBook Pro испытать панель Touch Bar позволяли сторонние приложения, написанные при помощи Xcode. Эти приложения выводили дополнительную информацию на связанное iOS устройство, что позволяло в определенной степени воссоздать эксплуатационный опыт тогда еще будущих MacBook Pro.
При таком раскладе создание скриншотов с фейковой панели Touch Bar представляло собой настоящее испытание, однако до этого момента нам было неясно, позволит ли Apple делать скриншоты с сенсорной панели, либо оставит этот функционал за бортом. Хорошая новость заключается в том, что последнее обновление macOS (в нашем случае это 10.12.2 Beta 3) позволяет делать снимки непосредственно с сенсорной панели.
Чтобы получить доступ к соответствующим опциям, следует открыть Системные настройки, перейти в меню “Клавиатура” и выбрать раздел “Сочетания клавиш”. Слева Вы увидите пункт “Снимки экрана”, где будут доступны все основные шорткаты для создания скриншотов.
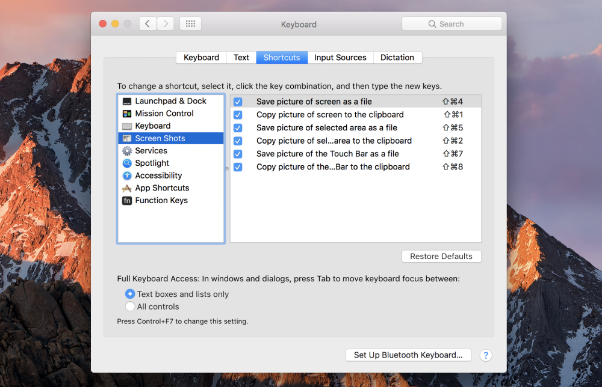
По умолчанию за создание снимка отвечает сочетание клавиш Command + Shift + 6, скриншот в этом случае будет автоматически сохранен на рабочий стол. Скопировать снимок в буфер обмена сразу, в свою очередь, будет несколько сложнее; для этого потребуется следующее сочетание: Control + Command + Shift + 6. После этого Вы сможете вставить снимок в любое приложение, будь то мессенджер или текстовый редактор.
Как можно заметить, изначальный вариант шортката не слишком удобен для частого использования. В этом же окне настроек Вы сможете задать собственное сочетание клавиш. В данном примере используется Command + Shift + 7 для простого создания скриншота и Command + Shift + 8 для копирования снимка в буфер обмена.
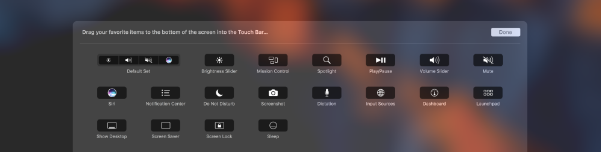
Вы также можете переместить особую клавишу для создания снимков экрана непосредственно на сенсорную панель. Для этого следует перейти в раздел “Клавиатура” системных настроек и выбрать пункт “Настроить управление”. После этого достаточно перетащить нужную иконку на Touch Bar при помощи курсора.

Если Вы делаете снимок при помощи Touch Bar, система автоматически предложит сохранить скриншот в одну из папок, либо импортировать снимок в Почту или Сообщения. Кроме того, Вы сможете делать видеозаписи с сенсорной панели при помощи встроенной утилиты QuickTime, однако на данный момент эта возможность также доступна лишь на macOS 10.12.2 Beta 3. Новая панель получает все больше возможностей. Вскоре поддержка Touch Bar распространится на сторонние приложения, тогда потенциал новой идеи Apple раскроется в полном объеме.
Аренда и подмена
Предлагаем услугу аренды Macbook и iMac. Предоставляем аппарат на подмену на время ремонта.
Курьерская служба
Сохраним ваше время и силы, курьер заберёт на ремонт и доставит восстановленное устройство.
Гарантия до 12 месяцев
Уверены в качестве выполняемого ремонта и используемых комплектующих.
Компонентный и модульный ремонт
Выполняем компонентный ремонт, что дешевле. Также можем заменить целиком модуль.
Инженеры с большим опытом
У нас все прозрачно и честно
Спросите любого:
КОМАНДА MACPLUS
Советы экспертов: Как правильно выбрать сервис?
Никогда раньше не обращались за ремонтом электроники?
Не знаете с чего начать? В первую очередь - не переживать! Признаки хорошего и качественного сервиса видны сразу. Мы подготовили инструкцию для тех, кто ищет мастерскую или сервисный центр по ремонту Apple
Где отремонтировать Macbook, iMac и iPhone
Чек лист по выбору надежного
сервисного центра по ремонту техники Apple
Если компания на рынке уже много лет, и она успела зарекомендовать себя как эксперта, к ней обращаются, о ней пишут, ее рекомендуют. Мы знаем о чем говорим, так как 98% поступающих устройств в СЦ восстанавливется.
Нам доверяют и передают сложные случаи другие сервисные центры.
1. очереди не будет (или она будет минимальной) - вашим устройством займутся сразу.
2. вы отдаете в ремонт Macbook эксперту именно в области ремонтов Mac. Он знает все секреты этих устройств
Чтобы вы представляли, что именно вам нужно.
Проблему постараются решить. В большинстве случаев по описанию можно понять, что случилось и как устранить неисправность.