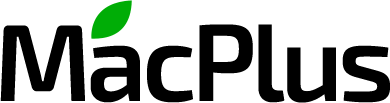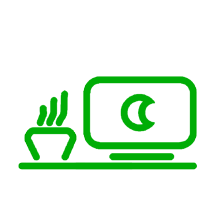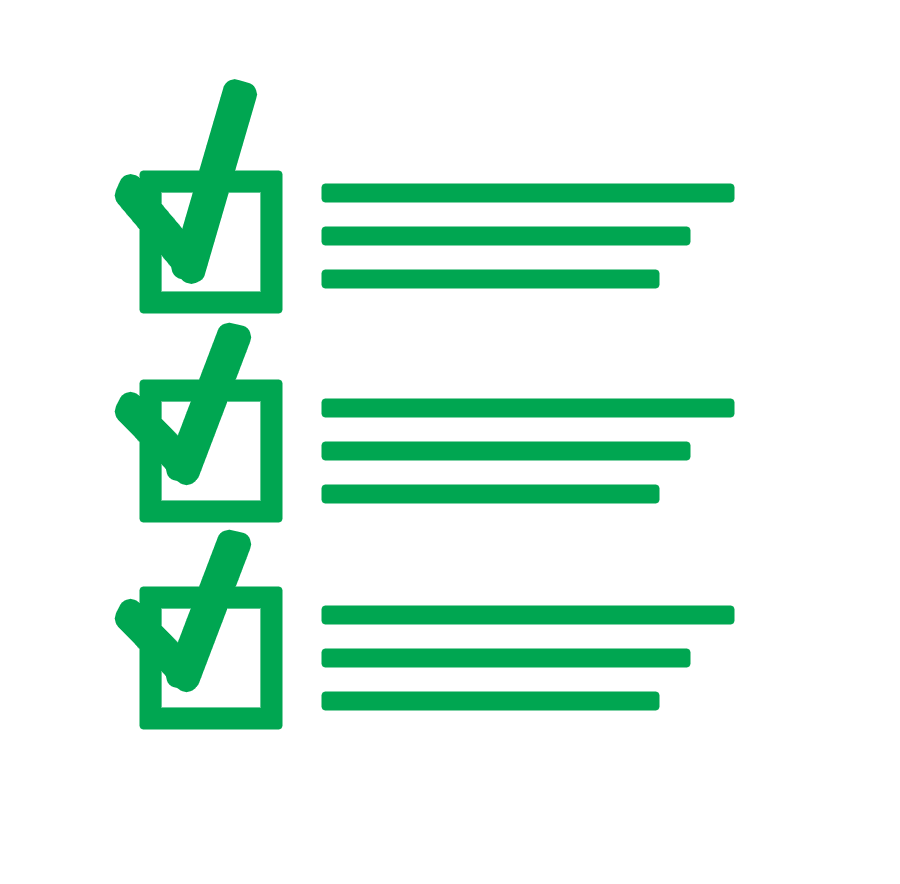Статьи
Как настроить Touch ID и посмотреть историю покупок на MacBook Pro
Новым MacBook Pro с панелью Touch Bar суждено войти в историю как первые компьютеры Mac, оснащенные биометрическим датчиком Touch ID. Это нововведение позволяет не только обойти постоянную процедуру ввода пароля в системе и сторонних приложениях, но также отвечает за проведение безопасных транзакций на различных web-ресурсах, кроме того, замена клавиатуры на MacBook Pro Retina становится значительно дороже.
Тогда как другие компьютеры Apple требуют наличия iPhone или Apple Watch для идентификации пользователя в системе Apple Pay, новые MacBook Pro “из коробки” обладают всем необходимым для совершения интернет-покупок. Специалисты с ресурса 9to5mac составили пошаговую инструкцию, как настроить Touch ID на новых MacBook Pro, чем мы и спешим поделиться с Вами.
Как это работает
Во время первичной настройки новые MacBook Pro предлагают занести в систему биометрические данные, однако на этом этапе Вы сможете сохранить лишь один отпечаток. Как только настройка будет закончена, Вы сможете занести в систему дополнительные отпечатки (вплоть до трех) через Системные настройки.
Как и в случае с iOS устройствами, новые MacBook Pro позволяют Вам без особого труда настроить данные Apple Pay при помощи встроенной камеры, как это показано на снимке ниже:
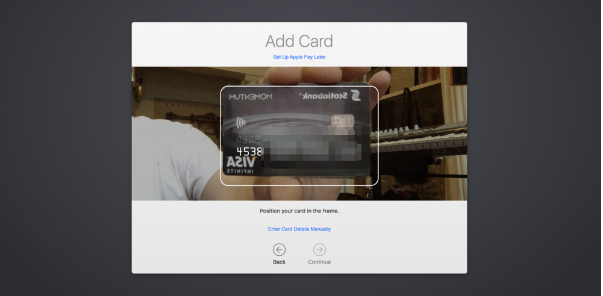
Кроме того, Вы сможете занести данные о кредитной карте вручную.
Как настроить сканер отпечатков
Для начала Вам потребуется открыть Системные настройки и выбрать пункт “Touch ID”.
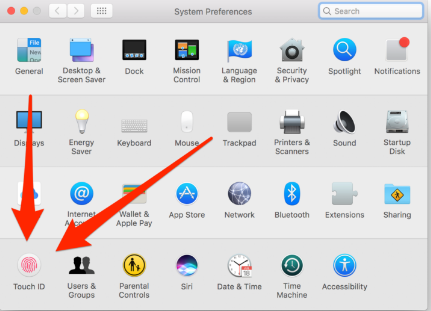
В открывшемся меню следует нажать на кнопку “Добавить отпечаток пальца” с изображением плюсика. Прим.: Чтобы удалить данные об отпечатке, достаточно нажать на небольшую кнопку с изображением крестика и ввести свой пароль.
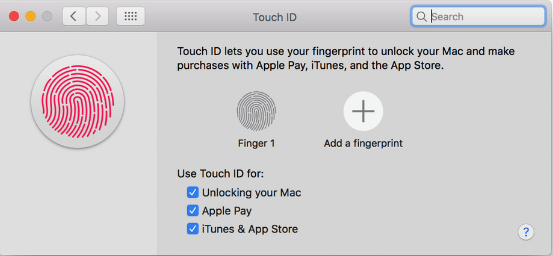
После этого система попросит ввести пароль и приложить палец к сканеру.
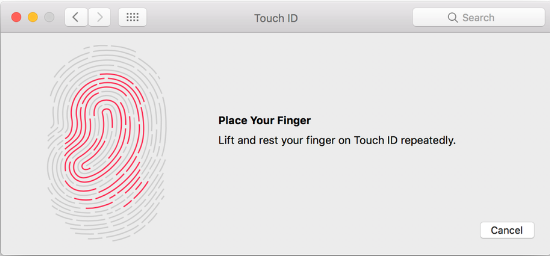
В этом же разделе Вы сможете настроить разные функции Touch ID, включая разблокировку системы и подтверждение платежей в различных сервисах Apple.
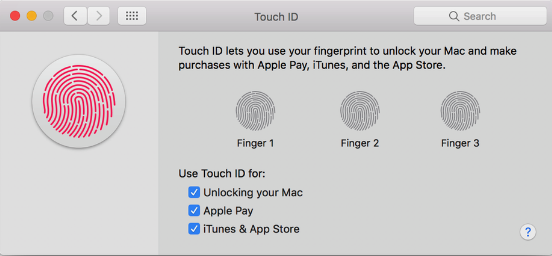
Как добавить данные о кредитной карте
Чтобы занести в систему данные о новой кредитной карте, для начала потребуется зайти в Системные настройки и выбрать пункт Wallet и Apple Pay.
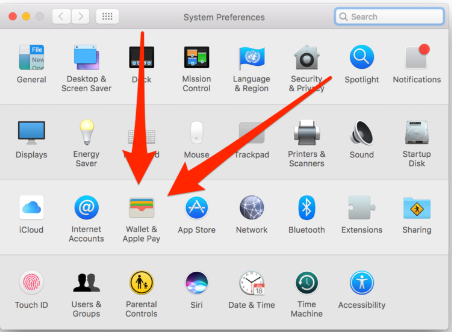
После этого нажмите на клавишу “Добавить кредитную карту…”. Начнется процесс сканирования.
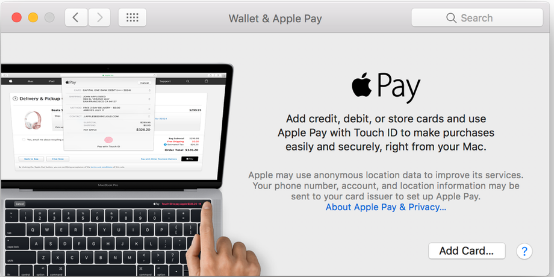
MacBook Pro может автоматически сосчитать номер Вашей карты при помощи встроенной камеры. Если этот вариант Вас по каким-то причинам не устраивает, нажмите на кнопку “Ввести данные кредитной карты вручную”.
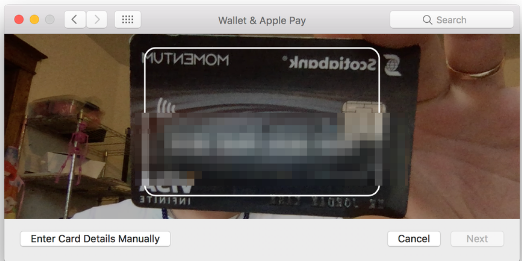
Как только данные кредитной карты будут внесены в систему, Вы сможете управлять данными о доступных картах, а также просматривать историю покупок. Чтобы удалить или добавить кредитную карту, достаточно нажать на кнопку “-” или “+” в левой нижней части окна.
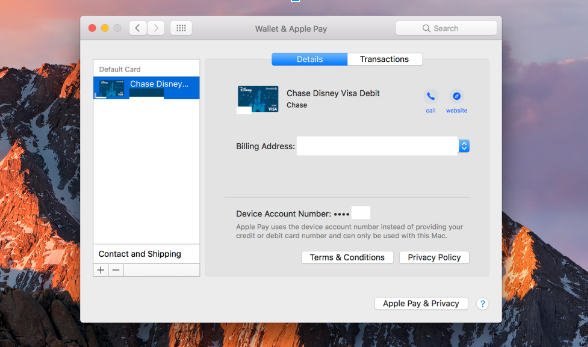
Важно, что даже после настройки всех функций Touch ID Вы по прежнему сможете использовать смартфон или умные часы для идентификации пользователя. Эта функция может быть полезна в том случае, если сторонний человек хочет использовать Ваш компьютер для совершения покупки. На сегодняшний день, сделать скриншот на Touch Bar уже не проблема, а Apple обещают не останавливаться на достигнутом и продолжать развивать возможности MacBook.
Аренда и подмена
Предлагаем услугу аренды Macbook и iMac. Предоставляем аппарат на подмену на время ремонта.
Курьерская служба
Сохраним ваше время и силы, курьер заберёт на ремонт и доставит восстановленное устройство.
Гарантия до 12 месяцев
Уверены в качестве выполняемого ремонта и используемых комплектующих.
Компонентный и модульный ремонт
Выполняем компонентный ремонт, что дешевле. Также можем заменить целиком модуль.
Инженеры с большим опытом
У нас все прозрачно и честно
Спросите любого:
КОМАНДА MACPLUS
Советы экспертов: Как правильно выбрать сервис?
Никогда раньше не обращались за ремонтом электроники?
Не знаете с чего начать? В первую очередь - не переживать! Признаки хорошего и качественного сервиса видны сразу. Мы подготовили инструкцию для тех, кто ищет мастерскую или сервисный центр по ремонту Apple
Где отремонтировать Macbook, iMac и iPhone
Чек лист по выбору надежного
сервисного центра по ремонту техники Apple
Если компания на рынке уже много лет, и она успела зарекомендовать себя как эксперта, к ней обращаются, о ней пишут, ее рекомендуют. Мы знаем о чем говорим, так как 98% поступающих устройств в СЦ восстанавливется.
Нам доверяют и передают сложные случаи другие сервисные центры.
1. очереди не будет (или она будет минимальной) - вашим устройством займутся сразу.
2. вы отдаете в ремонт Macbook эксперту именно в области ремонтов Mac. Он знает все секреты этих устройств
Чтобы вы представляли, что именно вам нужно.
Проблему постараются решить. В большинстве случаев по описанию можно понять, что случилось и как устранить неисправность.